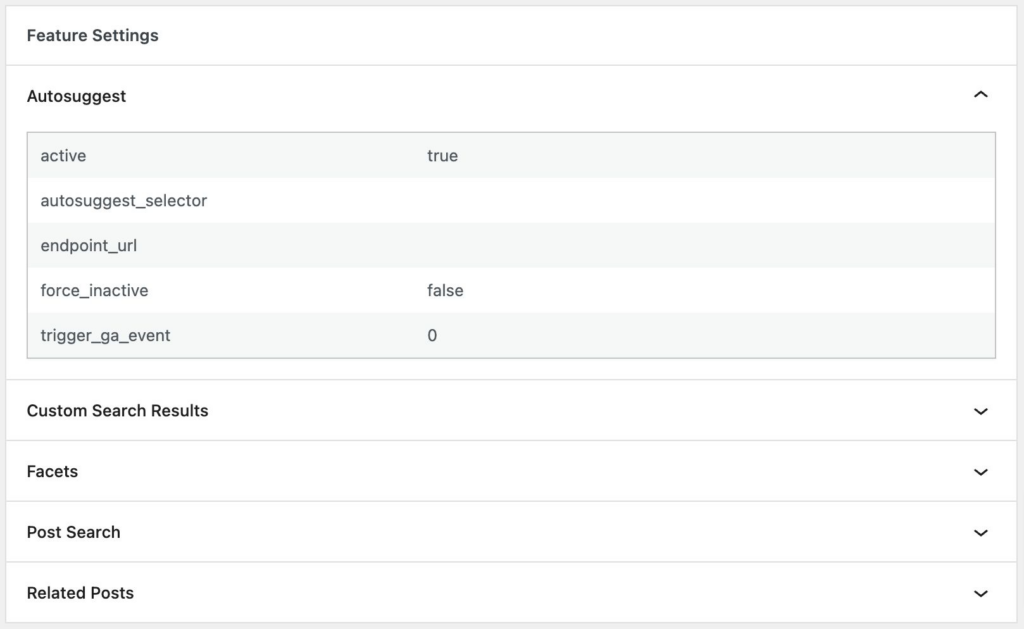ElasticPress Status Reports
What is a Status Report?
The Status Report page is essential for debugging issues and understanding the health status of your website’s search. Various factors can affect the performance of your ElasticPress-enabled site, and this report provides valuable information about potential areas for troubleshooting or improvement.
The Status Report page offers a summary of your ElasticPress installation, as well as detailed information about your Elasticsearch indices, server environment, WordPress settings, and installed plugins and themes. This information simplifies the process of addressing issues with your ElasticPress installation.
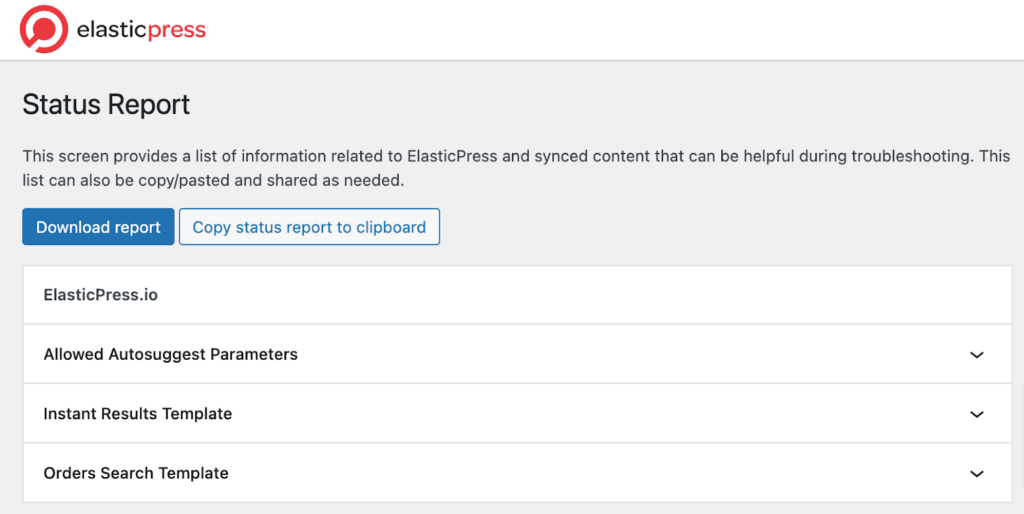
How to access ElasticPress Status Report?
If you need support for your ElasticPress installation, our team may ask you to share your Status Report information. To retrieve this information, follow these steps:
- Go to ElasticPress > Status Report in the WordPress admin panel.
- Click on the button labeled “Download Report.”
- This will download a copy of the report as a text file.
- You can then share this file with our team.
This process helps our support team identify and resolve any issues more quickly.
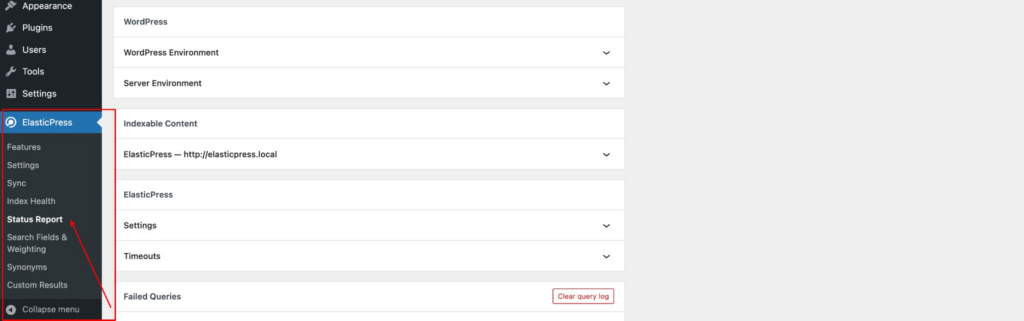
Why does support ask for my status report?
The ElasticPress plugin status report page provides a wealth of information about your installation without the need to log in to your site. This page allows our developers to quickly check if your website meets the minimum requirements for ElasticPress, if you have the latest version of the plugin, or if you have an active plugin that has been reported to be in conflict with ElasticPress among other things.
This information allows us to expedite the investigation process, ultimately shortening the time it takes to resolve an issue.
What is included on the status report page?
WordPress Environment
The information in this section helps to identify the current setup of your website, the version of your WordPress, the site URL, the active theme, and plugins. Since we don’t log into our customers’ websites to troubleshoot, the information here can be useful in creating a test environment to troubleshoot and identify compatibility issues with different themes and plugins.
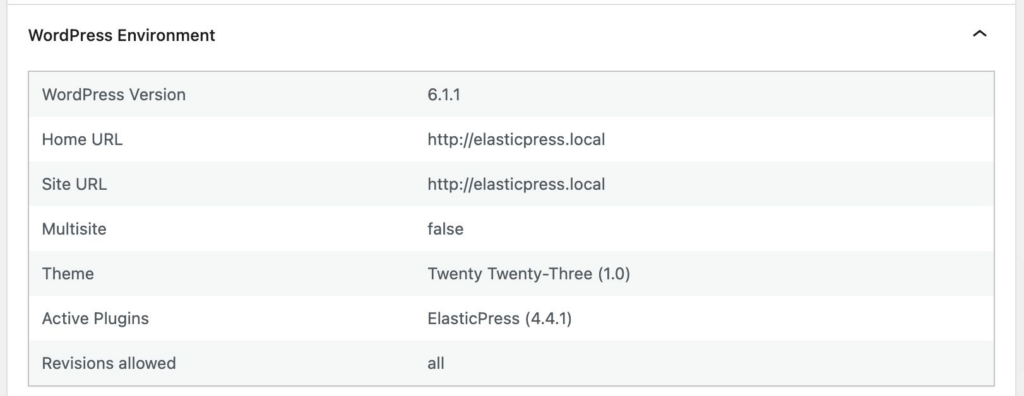
Server Environment
This section of the status report provides information about the server environment that the website is running on. The PHP version and the memory limit are especially important to make sure that the server meets the minimum requirements of the website, its installed plugins, and themes.
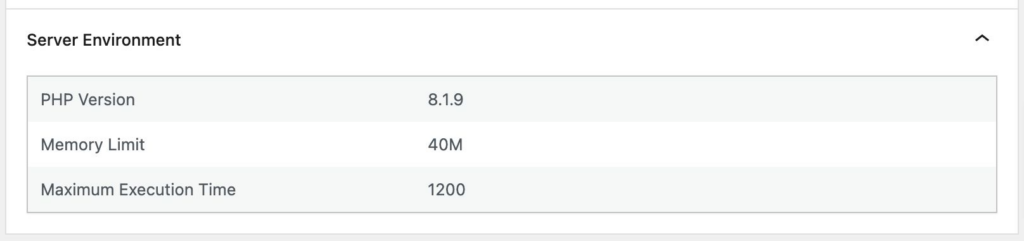
Indexable Content
ElasticPress allows for the indexing, searching, and querying of various queryable objects within WordPress. This section provides information about these objects which include posts, users, comments, and terms, among others.
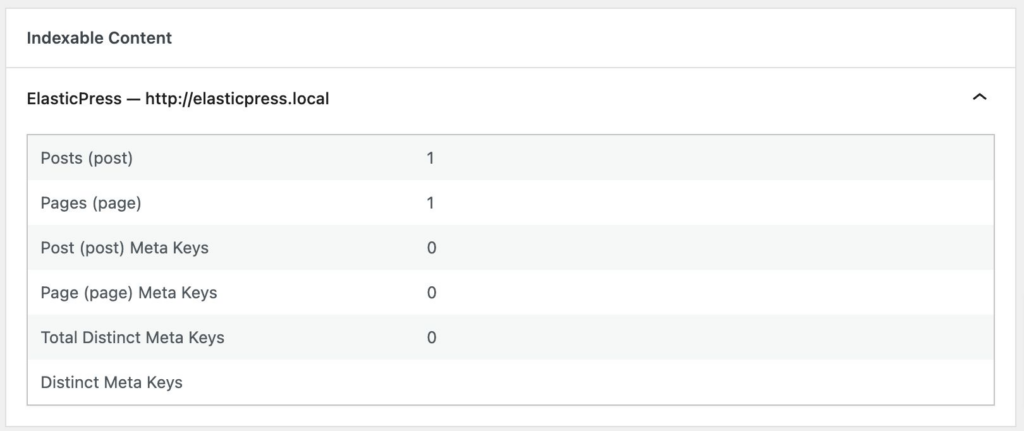
The information here is grouped by the specific WordPress sites, this is useful in a multi-site installation as it gives an overview of these indexables per website.
ElasticPress
You’ll find the Elasticsearch server that the plugin is connecting to here, the ElasticPress settings, endpoint, and timeouts for a specific WordPress installation. These timeout settings are important to maintain good performance and availability of the ElasticPress plugin.
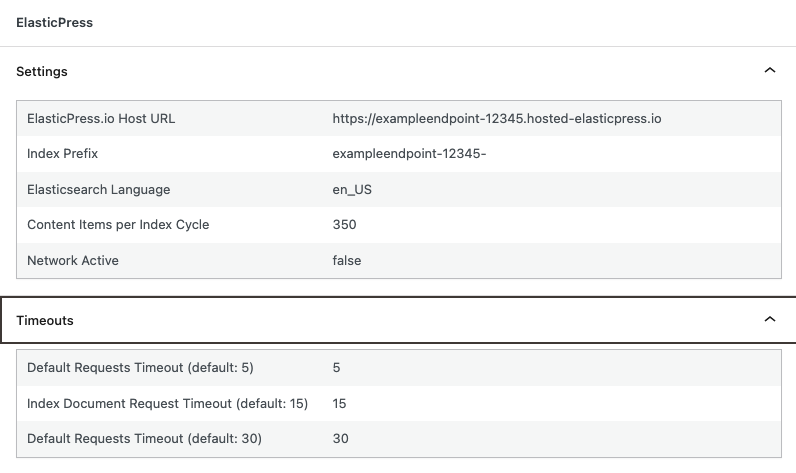
Failed Queries
The Failed Queries section logs information about any Elasticsearch queries that failed to execute. It includes the date and time the query was attempted, any error message generated, any recommended solution provided, the Elasticsearch request that was made, the time taken for the request, the WordPress arguments used, the status code returned, and the response body.
Implementing the recommendations here is a quick way to resolve an issue before reaching out to the ElasticPress Support team.
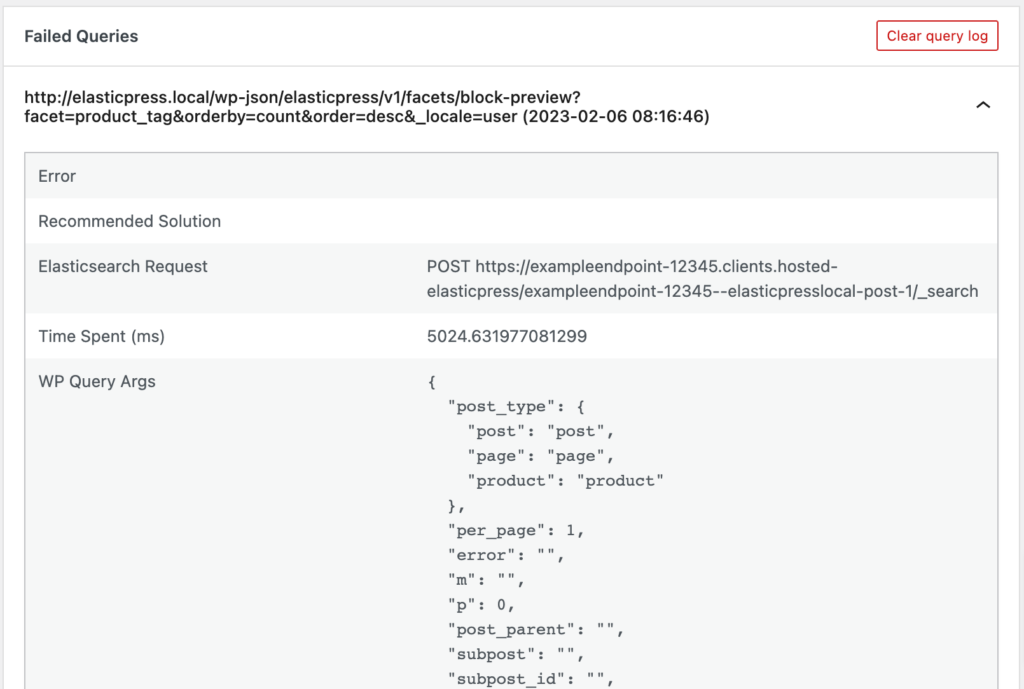
Elasticsearch Indices
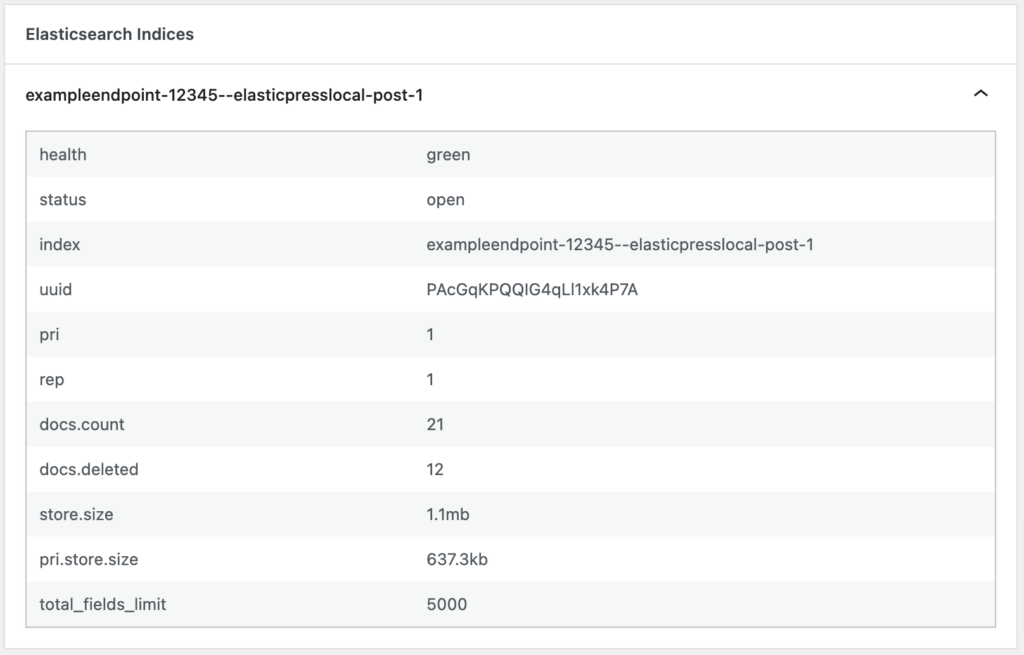
This section provides information about the Elasticsearch indices that have been created for the specific WordPress installation and the health status of the index, which can be “green”, “yellow”, or “red” depending on the index’s performance and overall condition.
These indices are important for ElasticPress to function properly and are used to store, retrieve and search data from Elasticsearch. The index name, document count, store size, and total field limit can be used for monitoring and troubleshooting purposes.
ElasticPress.io
The parameters listed in this section include the post types that are allowed to be searched (post, page, and product, for example), the status of the posts that are allowed to be searched (publish), the fields that are searchable and the fields that are returned in the search results.
The Allowed Autosuggest Parameters section shows the fields that ElasticPress queries to get suggestions as they type in the search bar.
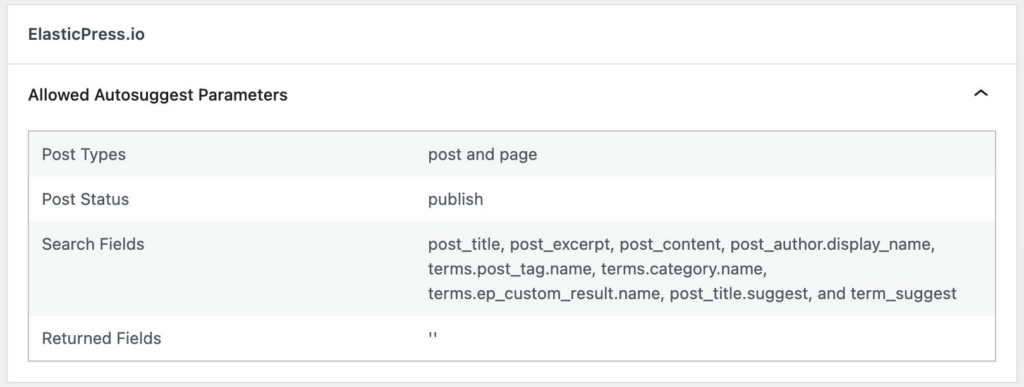
Last Sync
The Last Sync section provides information about the last time a synchronization process was performed. It includes the date and time the process began and ended, the total duration of the process, the total number of items that were attempted to be synced, the number of items that were successfully synced, the number of items that were skipped, the number of items that failed to sync, and any error messages that were generated during the process. This information can be helpful for troubleshooting synchronization issues and understanding the status of the indexing process.
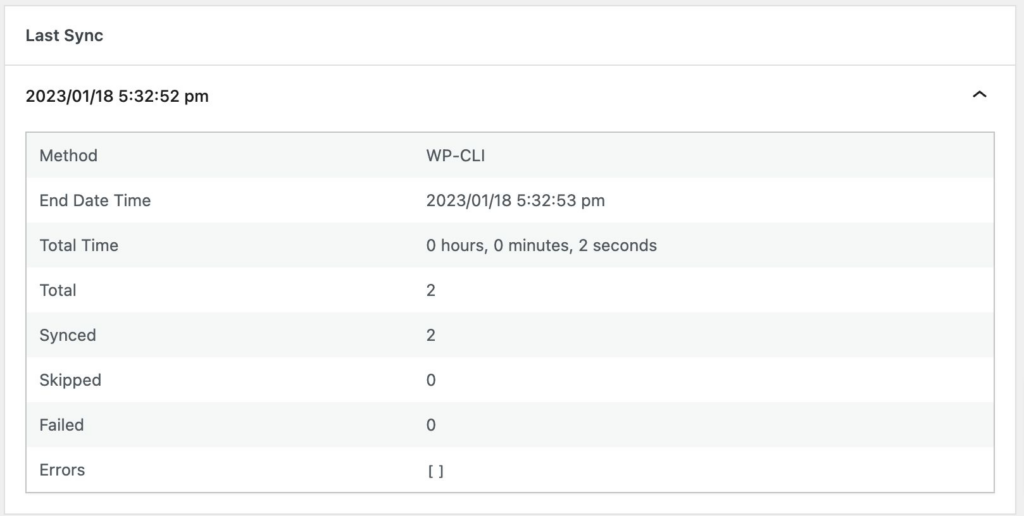
Feature Settings
The Feature Settings section of ElasticPress provides detailed information on the current configuration of various features within the plugin. The section displays the current status of each feature, such as whether it is active or inactive, and specific feature configurations. These settings can be leveraged to fine-tune the functionality of ElasticPress and optimize the user’s search experience.